Game Interface - Game Play Tab
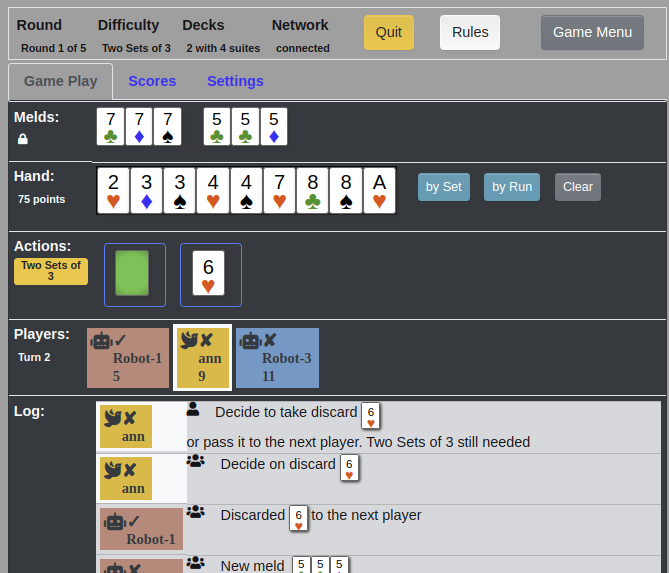
This is the place where all of the action happens. This consists of several areas (described in detail later):
- Melds - The melds that have been played
- Hand - The cards in your hand
- Sort Controls - Quickly organize your cards
- Action Area - Displays available options during game play
- Players - The player's personal icon and status
- Log Area - Messages to all players, and just to you
Melds
Melds that have been played, by any player, appear in this area. Once a player has met the minimum for the round,
they can buy wildcards or extend a meld with the appropriate cards.
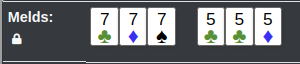
A unlocked icon appears indicating if you are able to select melds. Locked when it is not your turn or you have not met the minimum for the round.
Your Cards
The cards in your hand appear in this area. They will initially be sorted by rank if the round requires only
sets, otherwise will be sorted by suit. Wildcards always get sorted to the left.

On the left, the penalty points that you would receive if another player should empty all of the cards from their hand during their turn.
Cards can be selected by tapping on them, which will change the color of the background. Deselect by tapping again, or press the 'Clear' button to clear all selections.
Sort controls
When a round begins, the cards in your hand are automatically sorted. If the round requirement needs a run, the cards are sorted by run. Otherwise, they are sorted by set.
As cards are added to your hand, they will appear on the right. You can easily sort your cards 'by Set' (rank) or 'by Run' (suit and rank). Note that you can sort while having cards selected, which helps when you finally have that run and need to see if you have a set to play with it.
You can sort and select cards even if it is not your turn.


The Settings tab allows you enable manual arrangement of your cards (disabled by default to prevent confusion). If enabled, click and hold the mouse button on the card you wish to move, and move the mouse to the desired position (space will open between other cards) then lift your finger off the mouse button. When dragging is enabled, you can also choose to hide the sort buttons, which is convenient for those who always want to control the position of cards in their hand.
Action Area
This area changes depending on the options available to the player. If you still need the minimum for the round, the required meld(s) are highlighted, otherwise you can make any other plays, ending your turn by discarding. There is more detailed information below.
There are three modes in the Action Area:
- Not your turn - A message will ask you to wait
- Discard Handling - Select to add the displayed card to your hand or choose the unknown card from the deck
- Play Actions - You can create or act on melds, or end your turn by discarding
Not your turn
There are two variations of the action area while waiting for your turn


Handling the discard
The deck is shown (face down) and the discard is displayed (face up). If you want to add the discard to your hand, select it. If you select the face-down card instead, the discard will be passed to the next player along with the top card from the deck, and you will receive the following card from the deck.
Passing the discard
Here is an example where the discard won't help the player towards meeting the minimum, so they would likely
click on the face-down card:
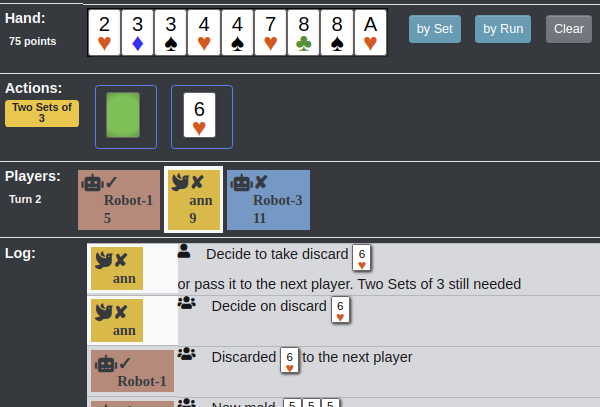
The face-up card and the top card from the deck go to the player in the next seat, and this player gets the following card from the deck (not shown).
Taking the discard
In this example, the next turn, the discard would certainly help the player, so they would click on the card
to add it to their hand:
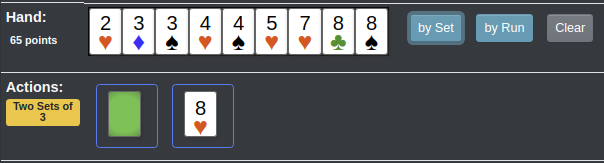
After deciding to take or pass the discard, the Action Area changes to the Play Actions mode.
Play Actions
Once you've handled the incoming discard, it is your turn. The available actions will change, depending on if the minimum requiremnet for the round has been satisfied.
If the player needs to meet the round minimum
If you need to meet the minimum for the round, your only options are:
- Select the cards that meet the minimum melds for the round and press the `Play` button
- Select a card from your hand and press the `Discard` button
Making the minimum round play
The button next to the discard button will indicate the number of cards needed to met the minimum meld. two sets of three-of-a-kind are needed for this round, so it would read 'Needs 6',
Here is an example of selecting the cards needed to meet the round minimum. Once the expected number of
cards are highlighted, the 'Play' button becomes available:
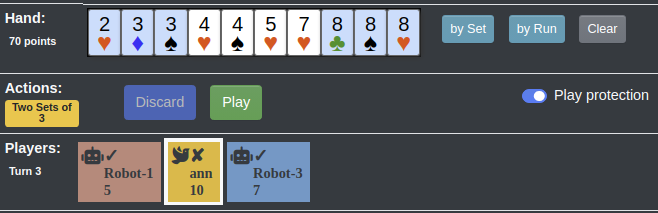
After clicking 'Play', there are several indications that the minimum has been met. Notice that the player's status now shows a checkmark, the 'Actions' notation now indicates that any meld or
action can be made. Also note the unlock icon in the Melds section.
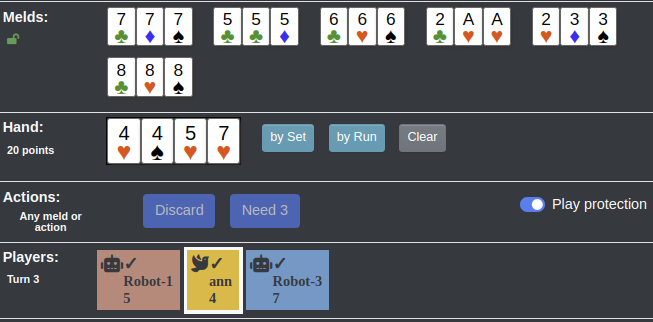
Once the player has met the minimum
Once you have met the minimum for the round, you have more actions available:
- If you have a suitable trade, you can buy a wildcard from the played melds. Select the card, then select the meld and the wildcard will appear in your hand
- If you have a card that will extend a meld, select the card, then select the meld
- If you have any set or run in your hand, select the three cards and press the `Play` button
- Select a card to discard and press the `Discard` button. See the next section for details.
Discarding
Discarding ends your turn, but you should be a little cautious otherwise you may get penalized a few points. There are a few scenarios you should be aware of.The selected card is playable
In this case, the player decides to make a discard, so they select the card and the 'Discard' button highlights.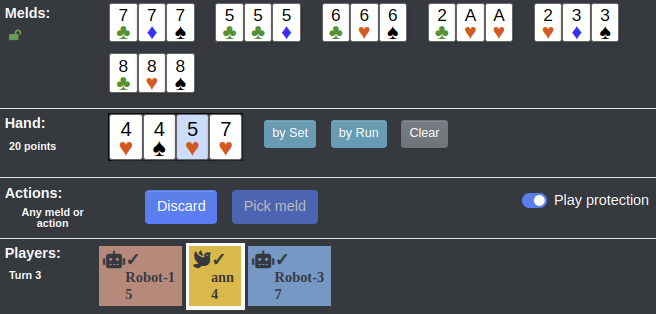
Since this would be a 'rummy' since the card is playable on the set of 5's. Since the robots cannot discard a rummy, we prevent human players from doing it, too, but it earns 3 penalty points. The following message appears:
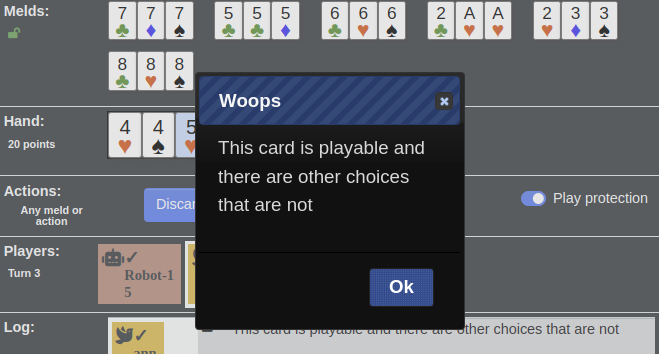
So, the player clicks on the set of 5's, which adds the card to that meld.
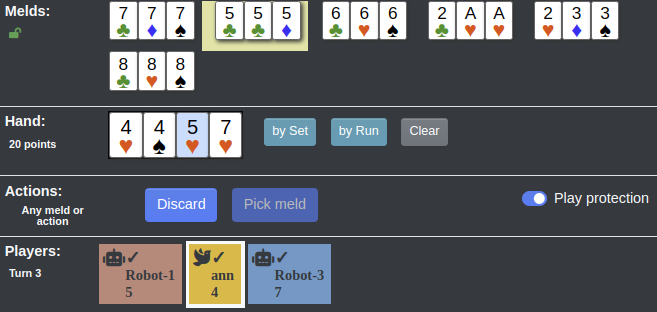
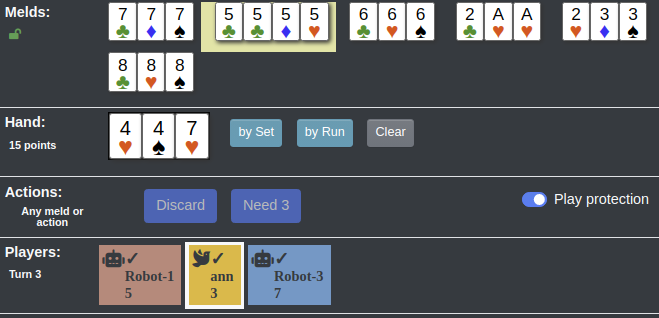
Play protection mode
If the player instead tried to discard a card while there are available plays, they would get a warning if 'Play Protection' mode is enabled. They would see a slightly different message (and also earn 3 penalty points).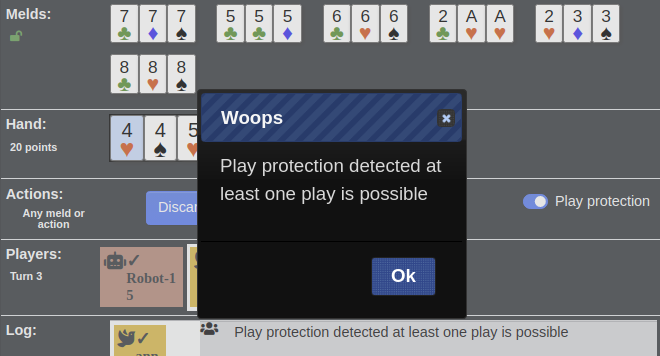
This only appears if the 'Play Protection' mode is on, but warns the player they missed something (in this example the 5 could play). If they, for some reason, want to keep the 5 in their hand for some reason, they can turn off 'Play Protection' by clicking on the toggle, and it would no complain and there would be no penalty.
If a Game is created with 'Expert Mode' enabled, players cannot enable 'Play Protection'. This makes the game play very similar to a real card game. This does not impact the robot players.
Successfully Discarding
After making sure there are no more possible plays, the player is now able to successfully discard the 4. Their turn ends and the player in the next seat can begin their turn.Notes: Until a player has met the minimum, they would not be able to extend other melds or buy wildcards. Unless every card in their hand would be a rummy, the will prevented from discarding a card that would play. In this situation only, the player (or robots) can discard a rummy, however there is no logic similar to a game with real cards where another player notices and yells 'Rummy!" and gets to play the bad discard where it goes and choose a substitute discard from their own hand (letting them get rid of another card).
Buying a wildcard
Once a player has met the minimum, they are able to buy a wildcard from a meld by substituting a card of the same rank (and suit, if a run). Simply select the card in your hand and click on the meld where it would play. If there is a matching wildcard, it will appear in your hand and it can now assume any new rank or suit.Remember that wildcards have 25 penalty points if a player should go out while you are holding one (you would also have to turn off 'Play Protection' mode).
Players
An icon for each player is shown, along with the turn number. On large screens, their
name also appears.
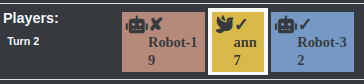
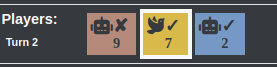
Each player has a unique combination of color and picture, which they can change from the main game screen. An 'X' is shown if the player has not yet met the minimum requirement for the round, otherwise a checkmark is shown. The active player is displayed with a white border. The number of cards in their hand is also displayed.
Player seating positions are determined at random and will not change between rounds. The first player will be up first in the first round, the second player in the second round, etc.
In the following examples, the first player is active and has not yet met the minimum.
Log Area
Log messages appear here, with the most recent messages at the top. On screens where the player name are not
in the icon, their name appears in the message text.

Messages sent to all players are denoted by and messages sent only to you have this icon:
Help Index - User Interface Index - Gameplay Interface - Next: Scores tab